인터넷은 이제 우리 일상의 공기와 같습니다. 하지만 때로는 이 공기를 차단하는 ‘장벽’이 생깁니다. 바로 와이파이 비밀번호를 잊었을 때입니다. “도대체 어디에 적어뒀더라?” 하며 공유기 밑을 들춰보는 경험, 다들 한 번쯤 해보셨을 겁니다.오늘은 집이나 사무실에서 자주 접하는 문제인 와이파이 비밀번호 찾기 방법을 다양한 디바이스와 상황별로 정리해 드리겠습니다.
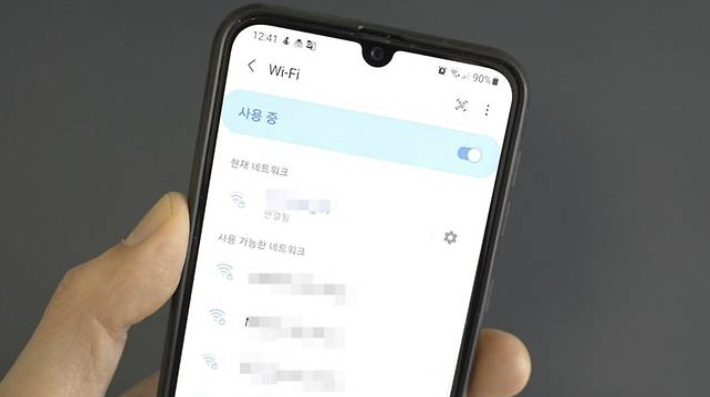
단순히 비밀번호를 잊었을 뿐인데 복잡한 과정을 거쳐야 하는 일이 없도록, 누구나 이해하기 쉽게 안내드리겠습니다.^^
와이파이 비밀번호 찾기 꿀팁!
노트북에서 와이파이 비밀번호 확인하는 방법
Windows 환경에서의 비밀번호 찾기
- 검색창에서 ‘네트워크 연결 보기’ 입력
- 현재 연결된 네트워크를 클릭 후 ‘무선 속성’ 선택
- ‘보안’ 탭 클릭 후 ‘문자 표시’ 체크하면 비밀번호가 보입니다
이 방법은 관리자 권한이 필요할 수 있으며, 현재 연결 중인 와이파이에만 적용됩니다. 따라서 이전에 연결했던 다른 와이파이 비밀번호는 이 방식으로는 확인이 어렵습니다.
Mac 환경에서의 비밀번호 찾기
- ‘응용 프로그램’ → ‘유틸리티’ → ‘키체인 접근’ 실행
- 좌측 상단 검색창에 와이파이 이름 입력
- 해당 네트워크 더블 클릭 후 ‘비밀번호 보기’ 선택 → Touch ID 또는 암호 입력
맥 사용자라면 키체인 접근 기능을 적극 활용해 보세요. 단, 보안 강화를 위해 관리자 인증을 반드시 거쳐야 합니다.
스마트폰으로 와이파이 비밀번호 찾는 방법
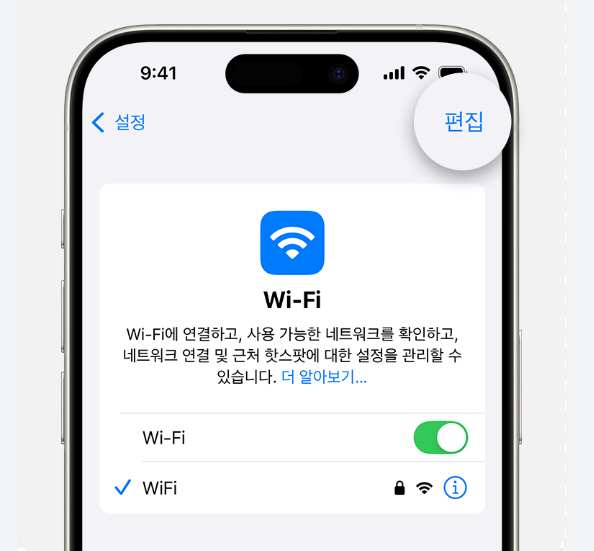
안드로이드 스마트폰 (삼성 갤럭시 등)
- 스마트폰 화면 상단을 내려 ‘Wi-Fi’ 길게 클릭
- 현재 연결된 네트워크 옆 톱니바퀴 클릭
- 하단에 표시된 QR 코드 생성
- 상대방이 QR코드를 스캔하면 자동 연결 완료
비밀번호를 직접 알려주지 않고도 쉽게 와이파이 공유가 가능한 스마트한 방법입니다. 특히 손님이 많을 때 유용하죠.
아이폰(iOS) 사용자
iOS 16 이상에서는 다음과 같은 방법으로 비밀번호를 직접 확인할 수 있습니다.
- 설정 > Wi-Fi > 현재 연결된 네트워크 클릭
- ‘비밀번호’ 항목 클릭 후 Face ID 인증
이후 비밀번호가 화면에 표시되며, 복사도 가능합니다. 단, 구형 모델이나 iOS 버전이 낮다면 이 기능은 제한될 수 있습니다.
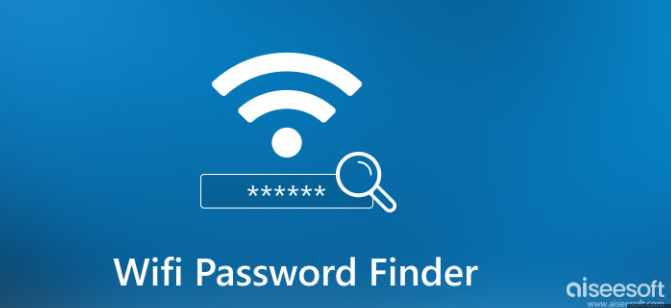
위의 내용으로 잘 모르시겠다고 하시면 간단하게 어플을 통해서 찾는 방법도 있습니다.
아래 링크에서 어플을 까시고 간단하게 비밀번호를 찾을 수 있습니다.
우리집 와이파이 비밀번호 찾는 방법
방법 1. 공유기 본체 라벨 확인하기
가장 빠른 방법은 공유기 하단이나 후면에 부착된 라벨을 확인하는 것입니다.
대부분의 공유기에는 기본 SSID(네트워크 이름)와 초기 비밀번호(네트워크 키)가 인쇄되어 있습니다.
- 이 방법은 공유기를 초기 상태 그대로 사용하는 경우 매우 유용합니다.
- 하지만 만약 사용 중에 비밀번호를 바꿨다면 아래 방법으로 접근해야 합니다.
방법 2. 공유기 관리자 페이지 접속하기
- 인터넷 브라우저를 열고 주소창에 192.168.0.1 또는 192.168.1.1 입력
- 로그인 화면에서 사용자 이름과 비밀번호 입력 (기본값은 일반적으로 admin / admin 또는 admin / password)
- ‘무선 설정’ → ‘보안 설정’ 메뉴에서 현재 와이파이 비밀번호 확인 또는 변경 가능
참고: 공유기 로그인 정보가 기억나지 않는다면 공유기를 리셋해야 합니다.
방법 3. 공유기 초기화 후 새 비밀번호 설정
- 공유기 뒷면의 리셋(Reset) 버튼을 10초 이상 누르기
- 공유기가 자동으로 재부팅되며, 초기화 상태로 복구
- 관리자 페이지 접속 후 와이파이 이름 및 비밀번호를 다시 설정
이 과정은 모든 설정이 초기화되기 때문에 주변 환경에 따라 다시 세팅해야 합니다. 단순한 비밀번호 확인이 목적이라면 최후의 수단으로 활용하세요.
공유기 관리자 페이지로 비밀번호 확인 및 변경하기
IP 주소를 통한 접속
- 인터넷 주소창에 ‘192.168.0.1’ 또는 ‘192.168.1.1’ 입력
- 공유기 관리자 페이지 로그인 (공유기 라벨 확인)
- ‘무선 설정’ 또는 ‘Wi-Fi 설정’ 메뉴에서 비밀번호 확인 또는 변경
만약 관리자 비밀번호도 모를 경우 공유기를 초기화(Reset) 하여 기본값으로 되돌릴 수 있습니다. 이때는 다시 와이파이 설정을 해야 하므로 주의가 필요합니다.
라우터 라벨을 통한 기본 비밀번호 확인
대부분의 공유기에는 하단이나 후면에 기본 SSID(와이파이 이름)와 비밀번호가 기재된 라벨이 붙어 있습니다. 초기 상태라면 이 라벨 정보로 쉽게 접속이 가능합니다. 단, 이전에 변경된 적이 있다면 관리자 페이지에서 확인해야 합니다.
와이파이 비밀번호 찾기, 주의사항
- 비밀번호 공유는 신뢰할 수 있는 사람에게만 하세요
- 자주 변경하면 보안에 더 좋습니다 (3개월~6개월 주기)
- 가능한 한 영문, 숫자, 특수문자 조합으로 설정
- 공개 장소에서는 QR 공유보다는 게스트 와이파이 사용 권장
와이파이 비번 찾기 자주 묻는 질문 (FAQ)
Q1. 와이파이 비밀번호를 다른 사람에게 알려주지 않고 공유할 수 있나요?
A. 네, QR코드를 생성해 스캔하도록 하면 비밀번호 입력 없이 접속할 수 있습니다.
Q2. 아이폰에서는 와이파이 비밀번호 확인이 안 되나요?
A. iOS 16 이상에서는 가능합니다. 설정 → Wi-Fi → 현재 네트워크 클릭 → 비밀번호 항목 확인.
Q3. 공유기 초기화 후 비밀번호는 어떻게 되나요?
A. 공유기 초기화 시 제조사 기본 비밀번호로 돌아갑니다. 이 정보는 공유기 라벨에서 확인할 수 있습니다.
Q4. 예전에 연결한 와이파이 비밀번호는 어떻게 찾나요?
A. Windows 명령어 또는 맥의 키체인 접근을 활용해 이전 네트워크 정보도 확인할 수 있습니다.
Q5. 관리자 페이지에 접속할 수 없는데 어떻게 해야 하나요?
A. 공유기 뒷면 Reset 버튼을 10초 이상 누르면 초기화됩니다. 이후 초기 아이디/비밀번호로 재설정 가능합니다.
마무리
와이파이 비밀번호 찾기는 더 이상 복잡하고 어려운 일이 아닙니다.
노트북, 스마트폰, 공유기 등 다양한 경로로 확인이 가능하며, 상황에 맞는 방법을 알고 있다면 누구나 손쉽게 해결할 수 있습니다. 이번 기사를 통해 와이파이 비밀번호 찾기에 대한 궁금증이 모두 해결되셨기를 바랍니다.
정기적으로 비밀번호를 점검하고, QR코드를 활용한 간편 공유도 함께 활용해 보세요. 인터넷을 더 빠르고 안전하게 사용하는 첫걸음은 와이파이 관리에서부터 시작됩니다.
긴 글 봐주셔서 감사합니다.조금이라도 도움이 되셨으면 좋겠습니다.
다른 포스팅으로 인사 드리겠습니다